Boot Camp Mac Os And Ubuntu
- Mac Os Boot Download
- Boot Camp For Mac
- Bootcamp Can't Boot Mac Os
- Mac Os X Boot Camp
- Boot Camp Mac Os And Ubuntu Windows 10
- Dual Boot Ubuntu Mac
The instructions for non-destructive, dual boot Mac/Ubuntu setup can be found on Ubuntu Community pages. I've have followed that instruction and installed Ubuntu 11.04 on MacBook Pro side by side with OSX. Both systems work fine. Jan 09, 2020 After elementary OS, Deepin Linux could be the distro of your choice if you want your Linux to look like macOS. Deepin Linux was initially based on Ubuntu but it now uses Debian as its base. They have created their own desktop environment along with a range of other Deepin specific applications that blend perfectly to give you an aesthetic feel. Do NOT remake the partitions at this point or you will hose up the whole thing. Set up Windows as you would normally - you can use Boot Camp to create a driver CD for Windows. Boot off of the Ubuntu installation disc. The majority of the Ubuntu install walkthrough came from this site. Open Applications-Accessories-Terminal and type. Install Windows on your Mac. Boot Camp is a utility that comes with your Mac and lets you switch between macOS and Windows. Download your copy of Windows 10, then let Boot Camp Assistant walk you through the installation steps. 'I had Mac OS X v10.7 in my macbook air. Than with the help of boot camp i installed win8 sucessfully allocation 40GB of space for it. After that i went to win 8 admin tools disk management and i did shrink that volume to 25 GB for C: drive & other 15 GB for backup.
Contents
|
As with all wiki documentation, this page continues to be updated.
The partitioning options require additional testing.
This information will not work for iMac (11,1 or newer) users installing recent versions of Ubuntu (e.g., Maverick, Precise, Quantal..), for this you may try this guide Ubuntu 12.10 on 2011 imac. The presence of the bios-grub partition that the Ubuntu installer creates by default (e.g., sda3) causes a conflict that prevents syncing the GPT and MBR partition tables. Deleting sda3 does not help since grub2 requires that bios-grub partition, nor will it use either sda or sda4 aborting with the error: 'This GPT partition table has no BIOS boot partition; embedding won't be possible!'. So installing Ubuntu with the bios-grub partition fails and installing without it fails. See 'Single-Boot'.
Slightly adventurous Intel-based Mac ('Mactel') owners seem to often be afraid or confused about installing Ubuntu alongside OS X, but it is not very difficult. There are some oddities (see NOTE) that make installation on Mactel different from installation on a PC (but if it were the same, it wouldn't be a Mac, now would it?). Guidelines for different configurations are detailed here.
If your computer does not have a CD-ROM drive, such as the MacBook Air, this document may not have enough information. See the 'Install Ubuntu on MacBook from USB' guide.
In Ubuntu do not try COMPIZ, this will completely mess around Unity and make it necessary to reinstall Ubuntu. Be aware that it keeps being tricky running Linux on a Macintosh
Note on encrypted disks/partitions
This guide does not mention how to use e.g. diskutility to resize an encrypted mac partition.
You may laugh now, but when you make a mistake and wipe out your disk, you will be sorry! Time Machine comes with Leopard, and it is so easy to use that it isn’t funny, so most people have no excuse for not backing up their data. Better even, a backup to another system, external disk or cloud (e.g., Mozy) are not subject to partition configuration errors. When Bootcamp fails or you have strange faults maybe you want to clean up your harddrive. When erasing the hard drive choose 'Security Options ..' - 'Zero Out Data'.
It is recommended that you keep an install of OS X, even if you do not plan to use it, so that you can install firmware updates in the future. (Such updates may be required for your Mac to continue to operate properly.) One way to avoid using space for OS X on your internal hard drive, is to install it to an external USB or Firewire hard drive; if a firmware update is released, you can boot from the external drive to upgrade. |
Many users would like to make Ubuntu their only operating system. If this is what you plan to do, there are some changes that you can make to your system that will make its operation closer to that of a PC, avoiding some of the special partition considerations detailed in the other installation situations below.
Intel Macs have an EFI instead of a BIOS as in an 'IBM compatible' system. A different partition table scheme, GPT, is used on the hard drive.
You can convert your hard drive partition format with gparted on the Ubuntu LiveCD.
- Insert the Ubuntu LiveCD into your Mac and Shutdown. Restart the Mac and hold the Option Key. When the boot selector screen comes up, choose to boot from the CD.
- Choose you language and and select 'Try Ubuntu'. This won't make any changes to your Mac.
Once you get to the Ubuntu desktop, go to System > Administration > Partition Editor
gParted will start. From gParted's menu, choose Device > Create Partition Table..
- In the Dialog Box that comes up, heed the large, bold warning at the top, and click the 'Advanced' triangle to enable the option to create a new partition table format.
- Make sure to choose 'msdos' for the type of partition table and click 'Create'.
- Once your disk has been converted there should be no partitions in gParted. You can create your custom partition layout here or exit gParted and start the Ubuntu Installer and use it's partitioner to do the dirty work. Proceed through the install as normal
- Proceed to the documentation for your specific mac version to configure additional drivers and fix any issues.
Avoid long EFI wait before GRUB
If your Macbook spends 30 seconds with 'white screen' before GRUB shows, try booting from your Mac OS X install disc, select language, then click Utilities->Terminal, and enter:
bless --device /dev/disk0s1 --setBoot --legacy
Assuming that the bootloader is on sda1, otherwise /dev/disk0s2 if it's on sda2, etc.
https://wiki.archlinux.org/index.php/Macbook#Avoid_long_EFI_wait_before_GRUB
Quick Steps
- Install rEFIt and make sure it is working (you should get a boot chooser on startup)
- Use Bootcamp or Disk Utility to create a partition at the end of the disc. Don’t worry about what format, just make it the size you want for Ubuntu and your swap partition. If you you are using OS X Lion which comes with Bootcamp 4.0 you will need to use the Disk Utility. Boot Camp 4.0 will only allow you to resize if you provide a Windows 7 installation disk.
Boot the Ubuntu desktop CD, and select 'Try Ubuntu. Start the partition editor (gparted) under System > Adminstration. Use gparted to delete the partition you just made in OS X. It should be the last partition on the disc and follows after the HFS+ partition (OS X). Deleting it will leave an area called unallocated. This is free space, and exactly what you want. Use gparted to manually partition the space on your drive for Ubuntu. First create a SWAP area of about 1GB. Then the rest of the unallocated area format as EXT4. Apply changes and take note the label of the EXT4 partition such as /dev/sda3.
- Start the Ubuntu Installer from the desktop icon. When prompted, choose to manually partition. Select the EXT4 partition and click change. Select to use the space as EXT4 and root (/) as the mount point. You will also want to check the box to format the partition.
- Reboot when done with the install, and in the rEFIt menu, choose the partition tool. It will attempt to sync the partition tables on your disk. Then SHUTDOWN the computer (not reboot), and start it again. You should be able to boot to Ubuntu now. If it seems to freeze on the tux logo, completely shutdown again and try one more time.
Detailed How-To
Installing rEFIt
INSTALL rEFIt! You don’t HAVE to use it once you get Ubuntu up and running, but until then, INSTALL rEFIt! You will need it after installing to sync partitions, once you have done that and Ubuntu works, then you can uninstall it. You can even burn a rEFIt CD if you prefer. If you do not see the rEFIt boot menu when starting your Mac on the second reboot (It takes two reboots to apear after using the package installer), it is not installed properly!
Partitioning
The first thing we need to do is repartition your Mac’s hard drive. Of course, we would like to do this non-destructively (without wiping out the partition you have already). With Leopard, this is quite easy as Apple has provided a nifty little tool that will shrink your OSX partition and create a Windows partition in the freed space (which we can convert to Linux partitions later). BootCamp is probably the easiest way to accomplish what you need.
Leopard’s DiskUtility can also shrink the OS X partition and add partitions in a single step. It cannot create Linux format partitions though, so if you choose this route, you should create “free space” or an “msdos” format partition, which can be modified later.
At this point, we are really just allocating the space you want for Ubuntu. The actual Linux partitions will be created later during the installation.
For pre-Leopard OS X, there are no such tools. BootCamp does not run, and DiskUtility will only allow you to create more partitions if you wipe out all the current partitions. However, the underlying commandline utility still exists.
Here's a usage example. Let’s say you want to resize your OS X partition to 200GB and leave the rest of the disk free (for Ubuntu of course). You would open a terminal and type the following, followed by the 'Return' key.
You can read more on diskutil by typing 'diskutil help' in your OS X terminal.
The Ubuntu LiveCD
Mac Os Boot Download
You can download the Ubuntu Desktop Edition ISO from ubuntu.com. (You can choose 32-bit or 64-bit, the choice is yours. If you want to see the pros and cons, you can check out the sticky.)
NOTE: Core Duo machines (early Mactels) are 32-bit only! Core 2 Duo machines can use 32-bit or 64-bit ISOs.
An ISO is an “image” of a CD-ROM. You do not burn an ISO onto a CD like you do with pictures or music. Instead, you burn the image onto a disc. It's kind of like mixing Cool-Aid. You don't just drop the packet (ISO) into the water (disc), you must open the packet and dump the contents into the water.
ISO images can be burned with Apple's Disk Utility or other burning apps. You should burn the CD as slow as you can to increase its “bootableness”.
Boot your Mac from the CD
Put the Ubuntu LiveCD in your Mac and reboot.
When the rEFIt menu comes up You should get the option to boot from the Ubuntu CD. If you do not see this option, try pressing the Option key when your computer starts. On a Mac, the 'c' key will instruct the Mac to attempt booting off of a CD/DVD.
On the Ubuntu CD’s boot menu, select your keyboard language, then choose to 'Try Ubuntu'. This will start a LiveCD Ubuntu session, which makes no changes to your Mac.
Booting into Ubuntu this way takes many minutes, including a minutes-long period where Ubuntu appears to have locked up on the boot menu. Most likely it has not. Just wait! note I had to set the boot option to nomodeset. If you press function f6 at the boot options screen you can choose that option.Note 2: I had to press function f6 when I saw a man and keyboard.
Once booted, you have a Ubuntu desktop. Start gparted (partitioning tool) by navigating to System > Adminstration > Partition Editor.
If you previously created an “msdos” style partition used Boot Camp, you should use gparted to delete this partition. It will be located after an EFI partition (hidden in OSX) and an HFS+ partition (HFS+ is OS X's filesystem). Deleting the new partition leaves “free space” on the disk for the Ubuntu install. Use gparted to manually partition the space on your drive for Ubuntu. First create a SWAP area of about 1GB. Then the rest of the unallocated area format as EXT4. Apply changes and take note the label of the EXT4 partition such as /dev/sda3.
Start Installing
Back on the Ubuntu LiveCD desktop, start the Ubuntu Installer from the desktop icon. When prompted, choose to manually partition. Select the EXT4 partition and click change. Select to use the space as the EXT4 filesystem and root (/) as the mount point. You will also want to check the box to format the partition. On the last dialog of the installer, be sure to click the “Advanced” button and choose to install the boot loader (grub) to your root Ubuntu partition, for example /dev/sda3. This will be the only partition with the EXT4 file system.
When the installer is finished, reboot.
Fix the Partition Tables
There is a bug in the installer that causes a problem on Macs. FIXME: Describe problem? It can be fixed with rEFIt.
Reboot to the rEFIt menu and select the “partition tool”. rEFIt will ask if you would like to sync your partition tables. Say Yes and let it do it’s magic. (If you don't have an English keyboard, note that the keys 'Z' and 'Y' are swapped in the partition tool.) If you see the error 'GPT partition of type 'Unknown' found, will not touch this disk' instead of the 'yes' prompt, follow the instructions in comment #6 of this thread and make sure to install gptsync_0.13-10 or higher.
rEFIt may not offer to sync your partition tables, but just show the error and leave no option but a return to the main menu. For suggestions on other ways to fix the table, see the discussion at Ubuntu on MacBookPro - difficulties w partition tables.
if you have errors such as 'GPT partition of type 'Unknown' found, will not touch this disk.' or 'analysis inconclusive' as explained in this thread, then you have to use gdisk to rebuild the partition table. This is best explained in this post - boot a live Ubuntu CD (the instructions say this is also possible from an OS X terminal), install and run the gdisk tool as the instructions say.
After it is done, SHUTDOWN your Mac (not reboot) and startup again. You should now be able to boot into Ubuntu. If you select the Linux Icon in rEFIt, and it freezes on the grey Tux logo, shutdown again and try one more time.
Most Intel macs will use the Mac OS X default GPT partitioning scheme. The MBR/PC-BIOS compatibility of Intel Macs is limited and cannot provide all the disk/BIOS management features found in a PC. This is the reason why some extra attention is needed for partitioning layouts in Intel Macs to get what you want. (The alternative msdos/MBR partitioning avoids many of these limitations, but Mac OSX support and utilities are lost, which is why it was recommended only for the single-boot section.)
Additional partitions can be created for installation of an additional OS (Linux, Windows, BSD) or shared storage. Mac OSX can be installed on an external drive, and Linux on an external is possible with the installation of a small boot partition on the HD.
If Windows is installed, rules apply to choice of partition, and this depends on Windows version (Vista or XP). Some methods used for Vista will not work for XP.
It is not intended to detail all the possible combinations here, but some general rules and examples of multi-booting partition arrangements and tools required are shown to help you choose. Some of these require extra enthusiasm, and the more complex, the more need for backup.
Triple Boot: Mac OSX, Windows, and Ubuntu
*Note, because this is likely the most popular scenario after dual-booting, it should be the first in the 'multi-booting' section and deserves a full write up.
Multi linux
* To Be Added
Mac OSX and multi Linux
* To Be added
Manual partitioning using Disk Utility GUI
For a complete new installation with partitioning requirements known, it can be easier to set out the partitions initiallly using the Mac OSX installer DVD Disk Utility GUI, then using ubuntu gparted to finish off. This screen shot shows an example (OSX 10.4), the OSX partition is p2, initially unjournalled to allow write access for ubuntu. The external drive was partitioned the same way. (This method requires careful choice of partition formats if MS Windows is involved).
The following screen shot shows the same partitoning and resizing options as seen in ubuntu desktop gparted.
Mac OSX, Vista, and Ubuntu
This method won't work for XP because XP wants to be on the last MBR partition.
- Assuming that OS X is installed, use bootcamp to install Windows Vista. NOTE: MAKE ENOUGH SPACE FOR BOTH WINDOWS AND UBUNTU WITH BOOT CAMP!
- Install windows normally.
- Start your computer with the Ubuntu disk in the drive. Install Ubuntu by partitioning the boot camp drive that Windows is located on, and install both Ubuntu and GRUB bootloader onto the new partition. (There are programs that allow Mac OS X to write to ext2, you'll just have to mount your ext3 partition as ext2 in Mac OS X)
- Start the computer and boot back into Mac and install rEFIt. This will allow you to boot into every operating system on boot.
Partitioning Diagram
(Do not use the above method to install with XP, it will fail)
Mac OSX, XP, and Ubuntu
Partitioning Diagram
If XP is installed before its partition number changes, then its boot.ini will need editing to change the partition number. The alternative is to install XP after the OSX partition is split and the XP partition number has changed. This has not been tested. Changing 'boot.ini' afterwards has been tested though.
Back-up all data using 'Time machine' and repair disk permissions.
- Make sure you have the currently running OSX installation disk ready and your system is up to date.
Start BootCamp and create a partition for Windows XP (15Gb is enough but 30Gb is recommended by MS apparently).
install Windows using Boot Camp.
- Insert Windows CD and reboot holding C when you hear the beeping sound.
- Windows installation should start, follow the usual installation process of Windows.
- After Windows is installed, insert your OSX DVD and it should install all your Apple drivers and stuff.
- Update your Apple Software (there will be an option on the start menu to do so).
- Update Windows XP.
- Now that Windows is installed, get back to MacOS, we are going to install Linux now.
- Start Disk Utility and create a new partition on Macintosh HD, name it Linux
- Insert Linux CD and reboot holding C
- Startup LIVE CD, choose 'try ubuntu'
- Startup GParted by typing in the dash gparted
Delete the Linux partition you just created and follow the steps as described in the section above 'Start Installing' in Detailed How-To: create a SWAP area of about 1GB. The rest of the unallocated area format as EXT4. Apply changes and take note the label of the EXT4 partition such as /dev/sda3.
- Start the Ubuntu Installer from the desktop icon.
- When prompted, choose to manually partition 'Something else'. Select the EXT4 partition and click 'change'. Select to use the space as the EXT4 file system and root (/) as the mount point. Make sure to check the box to format the partition.
- Choose to install the boot loader (grub) to your root Ubuntu partition, this is the EXT4 partition, here'/dev/sda3'.
- Let it install Ubuntu.
- Get back to MacOS, install rEFIt, reboot and run the partition manager of rEFIt, which should take care of every detail of booting for each OS.
If XP was installed before the partition change, it will need boot.ini to be edited to change its partition from 3 to 4.
- Reboot while pressing alt and choose windows boot.
Mac OSX, Vista, XP, and Ubuntu
- Quad booting method and discussion.
Quad-Boot: MacOS/Vista/XP/Linux
FIXME: add summary.
Shared storage partitons

To share your home directory between OSX and ubuntu you need to use hfsplus with journaling turned off. R/W of hfsplus is experimental on ubuntu as far as I know and ymmv I have been succesfully doing this on my G4 and now on an intel macbook pro, with some problems but no data loss so far.
problems
- you cannot hibernate the system in e.g. ubuntu and then boot OSX, you will corrupt data this way.
- If you have an unclean unmount, because suspend to ram fails on an empty battery or any other reason, ubuntu won't mount the disk in RW before a lengthy fsck.hfsplus (30minutes)
- recently I noticed that bot OSX and ubuntu have to go through this filecheck everytime I boot the other system.
share that partition
- disable journaling in OSX
- boot ubuntu, don't log in, open a terminal (CTRL-ALT-F3)
- add an entry in /etc/fstab
/dev/sda2 /media/Mac hfsplus user,force,rw,nodev 0 0
- change uid to match that of OSX (google it I forgot how to do it)
- rename your old homedir
- make a symlink in your /home to your Mac /Users:
sudo ln -s /media/Mac/Users/yourusername /home/yourusername
helpfull links
http://lajosd.blogspot.com/2010/03/configuring-ubuntu-to-mount-shared-hfs.html
http://newyork.ubuntuforums.org/showthread.php?t=179188&page=2
Installing ubuntu using wubi in vista and other complex systems
*To Be Added
Multiple Hard Drives (Mac Pro)
Boot Camp For Mac
The basic single and dual system partitioning, tools, and installation method have been described above for a single, internal hard disk. Macs with multiple disks have the additional simple option of separate disk for each OS (with some traps such as refit being limited to gptsync the first disk). Some information on this can be found on the Mac Pro page
GRUB2 / GRUB_EFI
Some Intel macs can use the EFI version of the grub bootloader (AKA GRUB2 or grub-efi) which enables external booting similar to the Mac OSX EFI bootloader.
You have already installed Mac OSX and Windows Vista, now to install Ubuntu.
- Startup your laptop with Ubuntu Desktop CD inserted into the drive.
- In rEFIt menu, choose to boot the Ubuntu CD.
- Select English as the language to be used.
- Select the 2nd option, the one that says : 'Install Ubuntu'
- After the loading, on the install screen, select the O.S. Language (English) and hit 'Forward' button, then select your country location.
- On the Keyboard layout, choose your keyboard language, and on the other window select the variant Macintosh (mine is Portugal - Macintosh), and test the typing if you want.
On the 'Prepare Disk Space' menu, select the 1st option: 'Guided - Resize SCSI3 (0,1,0), Partition #3 (sda) and use Free Space', and with your mouse select the desired partition size (I set mine to 80% Windows Vista & 20% Ubuntu), and hit 'Forward' button.
- On 'Migrate Documents and Settings' menu, just hit 'Forward'.
- On 'Ready to Install' menu, select 'Advanced..' and select to install Grub boot loader to the last partition '/dev/sda4' and hit 'OK' button, and then hit 'Install' button to begin the installation process.
- After the installation has finished, hit 'Restart Now' button, it will exit the installer and eject your CDROM, then press 'Enter' key to restart.
Use the refit Partitioning Tool to re sync the MBR, then restart again, select the Linux icon on rEFIt to boot into Ubuntu.
In case you are stuck with a 'No bootable device' message or a blank screen, a bug prevents booting after a successful install (a blank screen or blinking cursor) See information on the forum here to fix it.
- If you did not install rEFIt, hold down Alt/Option to choose whether to boot into OS X / Ubuntu. The Boot Camp-installed boot menu will recognize the Ubuntu installation as 'Windows,' but will boot Ubuntu normally regardless
- Grub cannot be installed on an XFS partition. If you want to use XFS for your root partition, create a separate boot partition with ext2 or ext3 and install grub on that partition.
If you are attempting to triple boot (OSX, WIN7 using bootcamp and now adding Ubuntu) you probebly installed rEFIT. rEFIt version 0.14 has a built in limitation that messes up the Hybrid MBR that bootcamp set up, so now either booting into windows doesn't work or choosing Ubuntu in GRUB always boots into windows (depends on how you partitiond your HD). So go here or here for detailed explenation, the solution on both is the same.
For further assistance please refer to the Ubuntu Apple Users forum.
Get the bootloader rEFIt here!
Bootcamp
Nondestructively Resizing with ''diskutil'' under OS X
Quad-Boot: MacOS/Vista/XP/Linux
CategoryMacCategoryInstallation
|
CategoryAccessories
Bootcamp Can't Boot Mac Os
If you own Intel-based Macs, you can run OS X and Windows on one machine. In fact, it’s been possible to run Windows on a Mac for some time — with agonizing limitations. Near-extinct Mac models were loaded with Virtual PC emulation software could do Windows, too, but the program was painfully slow. Even if you find an old copy of the software, it won’t work with any current Macs.
Boot Camp software from Apple shook up the computing public upon its apocalyptic arrival in April 2006. Boot Camp graduated from beta, or near-finished, status with the arrival of Leopard. Boot Camp Assistant software is stored in the Utilities folder inside the Applications folder.
Boot Camp itself is free. You have to supply your own single-disc or downloadable full-install version of Windows; an upgrade disc won’t cut it.
Mac Os X Boot Camp
It’s also important to note that you can use a 64-bit version of Windows, Windows 7 (Home Premium, Professional, or Ultimate), Windows 8, or Windows 8.1. Consult Apple support to see which Mac models are compatible with which versions of Windows. In its current incarnation, Boot Camp isn’t compatible with 32-bit versions of Windows.
Other requirements follow:
An Intel Mac with OS X version 10.6 or later
At least 2GB of RAM and 20GB of available space on the Mac’s storage drive that you want to donate to Windows
A blank CD or USB storage device that you’ll use for Windows software drivers
Boot Camp Mac Os And Ubuntu Windows 10
If you don’t run into snags, the entire installation should take about an hour.
Windows 8 and Windows 8.1 are optimized for a touchscreen environment, though you can use it with a standard mouse and keyboard. For now, Macs don’t support touchscreen computing.
To install Windows 8 via Boot Camp, you still must have a legitimate Windows 8 license from Microsoft and a Win8 installation disc, assuming that you have an optical drive. If you don’t have an optical drive, you may be able to create a Windows installer from an ISO file downloaded from Microsoft on a USB flash drive that’s 8GB or larger.
Because snags are possible, back up all your important information on the Mac’s startup disk.
Basic training
Following are the basic steps to get through Boot Camp:
Run Boot Camp Assistant (in the Utilities folder inside the Applications folder) to make sure that you have the latest firmware on your computer and to install any support software from Apple that you might need.
You’ll find any updates at Apple support. If you’re using a portable computer, make sure to connect the power adapter. You will also be given the option to create a Windows 7 (or later version) install disk for which you’ll need a USB flash drive and an ISO image downloaded from Apple.
Follow the prompts in Boot Camp Assistant to create a partition for Windows.
You’re essentially carving out an area of your hard drive for the Windows operating system,. This partition must be at least 30GB and can swell to the total free disk space on hand minus 30GB. If you don’t plan on doing much in Windows, keep the partition small.
Drag the divider to set the partitions for both OS X and Windows, or click Divide Equally to make equal partitions. You can’t resize a Windows partition after creating it, though you can replace it with a larger Windows partition.
If you have a Mac Pro with more than one internal hard drive, you can select which drive to partition. If any of this makes you nervous, know that you can remove the Windows partition later and go back to a single-partition Mac.
Insert the Windows CD or a USB flash drive with the Windows ISO file and then click Start Installation.
/little-for-snitch-windows.html. If you exited Boot Camp Assistant before installing Windows, open it again, choose Start the Windows Installer, and click Continue.
When you’re asked to choose the Windows partition, select the partition that says BOOTCAMP.
You may have to scroll down to see it.
Don’t erase any partitions that you see or create a new partition here. Failure to heed this warning could wipe out your entire Mac OS X startup disk.
(Optional) If you see a listing for Drive Options, click it; otherwise, proceed to Step 6.
/antares-autotune-5-vst-vsti-rtas-free-download.html. Reformat the partition by using the Windows installer: Click Format.
You’re using the reliable and secure NTFS file system, but you won’t be able to save files to Windows from Mac OS X, at least not without a techie workaround.
Follow the onscreen instructions to finish installing Windows.
Boot Camp 5.1 includes several Mac drivers so that Windows will recognize your trackpad, Thunderbolt, USB 3.0, the iSight (or FaceTime) camera, the Eject key on the Mac keyboard, networking, audio, graphics, and so on.
A Boot Camp Control Panel for Windows and an Apple Boot Camp system-tray item will be added.
As with any new Windows computer, Microsoft requires that you activate your Windows software within 30 days.
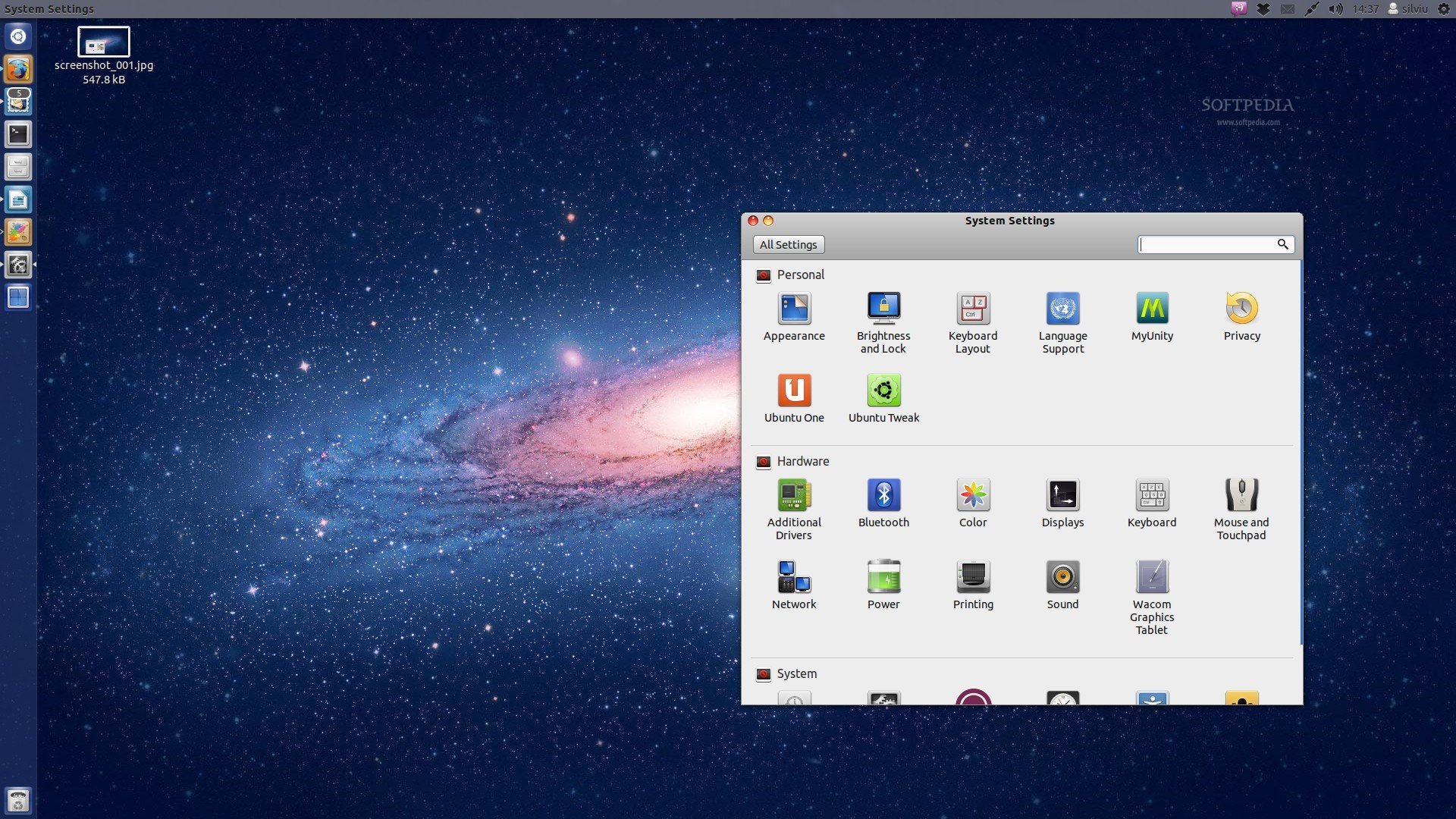
Switching operating systems
You can go back and forth between OS X and Windows on your Mac, but you can’t run both operating systems simultaneously under Boot Camp. Instead, you have to boot one operating system or the other — thus, the name Boot Camp.
Restart your Mac, and hold down the Option key until icons for each operating system appear onscreen. Highlight Windows or Macintosh HD, and click the arrow to launch the operating system of choice for this session.
Dual Boot Ubuntu Mac
If you want OS X or Windows to boot every time, choose app → System Preferences, click Startup Disk, and choose the OS you want to launch by default.
You can perform the same function in Windows by clicking the Boot Camp system-tray icon and selecting the Boot Camp Control Panel. Click either the Macintosh HD or Windows icon, depending on your startup preference.